Cómo Exportar Logs de Cambios en Hopex: Guía Práctica
En este blog, explicaremos cómo exportar los registros de cambios de un Work Item en la herramienta Hopex. Esta funcionalidad nos permite preservar nuestras modificaciones y facilita su importación en futuros procesos. Acompáñanos mientras aprendemos paso a paso cómo realizar esta tarea de manera efectiva y eficiente.
Búsqueda de Work Item
Para exportar los registros de cambios de un Work Item en la herramienta Hopex, primero debemos realizar una búsqueda. En el campo de búsqueda, ingresamos 'Work Item' y luego el nombre específico de nuestro Work Item. Una vez ubicado, hacemos clic derecho sobre él y seleccionamos 'Explorar'. Se abrirá una ventana que contiene el Work Item junto con una carpeta llamada 'dispatch'. Al abrir esta carpeta, encontraremos todos los cambios que hemos realizado. Esta información es crucial para exportar los logs de manera correcta. Todos los cambios registrados aquí deben ser extraídos siguiendo los pasos que se explican a continuación.

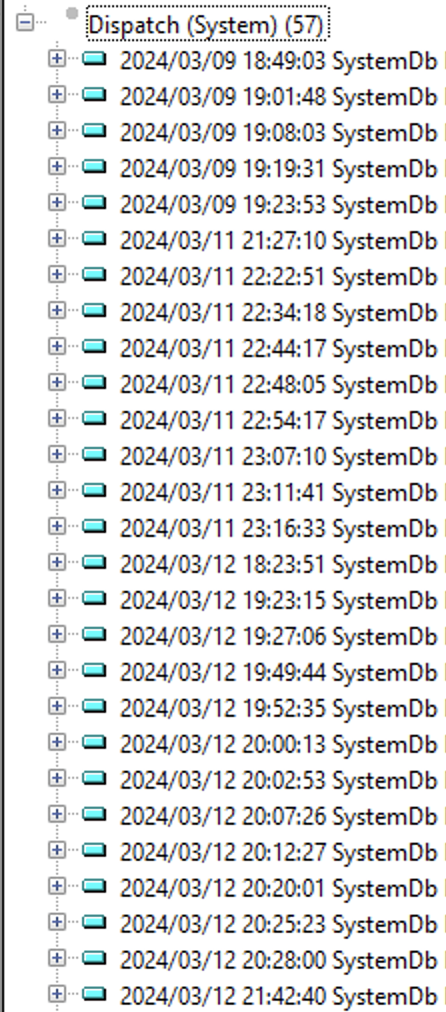
Configuración y Actualización
Para comenzar a exportar los logs, seguimos este flujo: En la ventana principal de Hopex, dirigimos nuestro cursor a la opción 'Archivo' y luego seleccionamos 'Propiedades', tal como se muestra en la imagen adjunta. Este paso es fundamental para acceder a la configuración necesaria antes de proceder con la exportación de los registros de cambios.
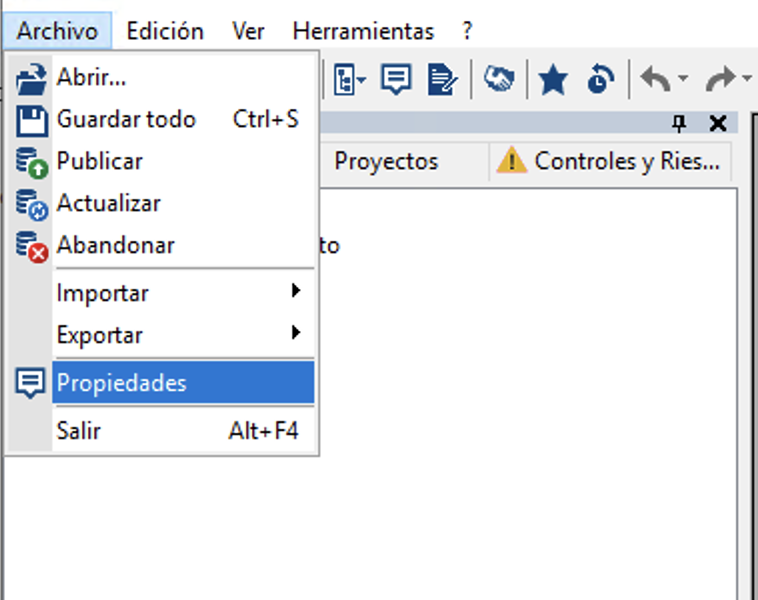
Después de acceder a las propiedades, el siguiente paso es abrir la ventana de actualizaciones. Es fundamental seleccionar el checkbox "Base sistema" antes de realizar cualquier acción.
Selección de Período
Ahora procederemos a trabajar con los campos "Periodo", "Inicio" y "Fin". Para el campo "Periodo", es importante verificar en qué período se encuentran nuestros cambios, tomando como referencia el primer ítem de la carpeta "Dispatch" que abrimos al inicio. Este nos indicará a partir de qué período de tiempo se mostrarán los cambios. Por ejemplo, si nuestro primer ítem indica "2024/05/03 18:02:00" y hoy es 2024/05/13, deberíamos seleccionar "Mes Corriente".
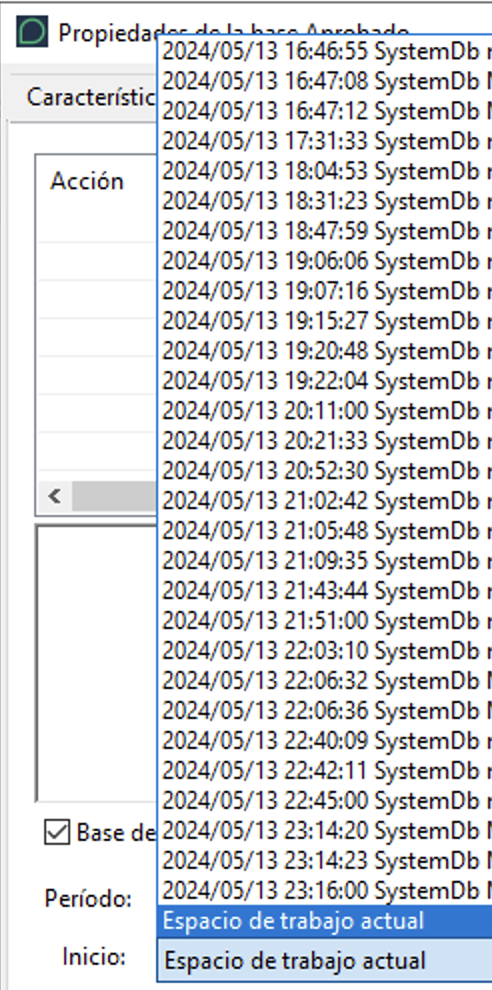
Selección de Fechas
Al abrir la opción de "Inicio", se nos mostrarán los cambios en el siguiente formato. Tomando como referencia los cambios mostrados en la carpeta 'Dispatch', procederemos a hacer un emparejamiento elemento por elemento, tratando de seleccionar el primer registro mostrado en la carpeta 'Dispatch'. Luego, abrimos el selector de 'Fin' e intentamos seleccionar una fecha final en la que nuestros cambios no se interrumpan. Si encontramos un cambio que no reconocemos o que tiene otro nombre de usuario y no está presente en la carpeta 'Dispatch', seleccionaremos como fecha de fin el ítem anterior.
Por ejemplo, dados los registros:
2024/05/03 18:02:00 SystemDB User1 2024/05/03 18:13:00 SystemDB User1 2024/05/13 10:02:00 SystemDB User1 2024/05/13 18:02:00 SystemDB User2 2024/05/13 18:02:00 SystemDB User1
En este caso, nuestra fecha de inicio debería ser '2024/05/03 18:02:00 SystemDB User1' y la fecha de fin '2024/05/13 10:02:00 SystemDB User1'. Hasta aquí, debemos exportar un log. Luego, continuaremos el mismo proceso tomando como fecha de inicio '2024/05/13 18:02:00 SystemDB User1' y la fecha final según nos vaya indicando los registros en la carpeta 'Dispatch'.
Suponiendo que ya seleccionaste la fecha de inicio y fecha de fin, ahora procedemos a dar clic en 'Actualizar' para verificar los cambios que realizamos en ese Work Item y asegurarnos de no llevarnos algún cambio que no reconocemos.
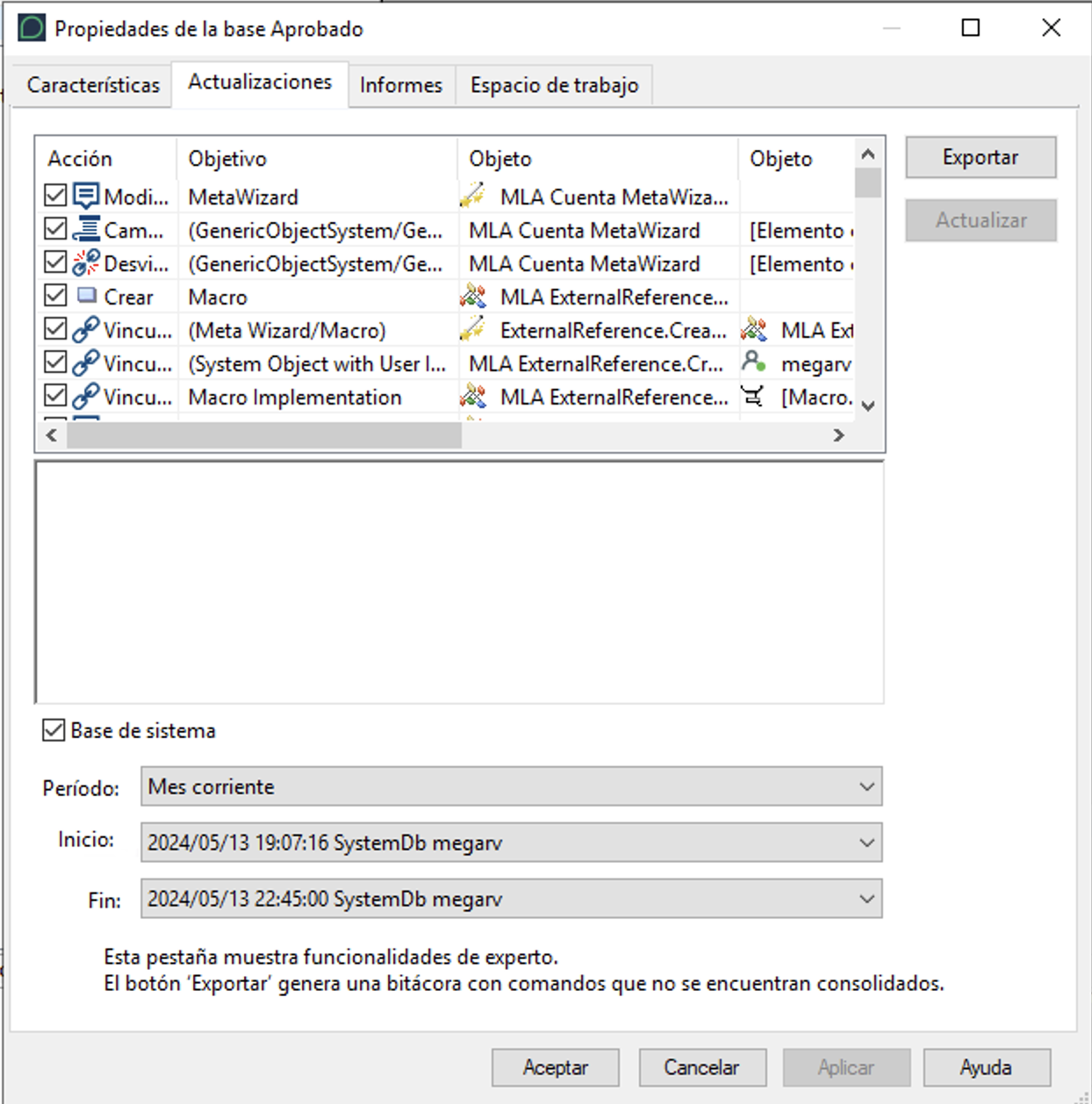
Exportación de Logs
Después de verificar los cambios, el siguiente paso es dar clic en "Exportar". Posteriormente, se nos mostrará una ventana donde debemos definir la ruta donde guardaremos nuestro log y finalmente damos en exportar. Una vez que el proceso haya finalizado, cerramos la ventana y verificamos en la ruta definida si existe el archivo con extensión .mlg.

Es importante tener en cuenta que este proceso se repetirá seleccionando fechas de inicio y fin hasta obtener todos los logs que se encuentran en la carpeta "Dispatches". Es posible que al seleccionar fecha de inicio y fin salgan más de un log, ya que los cambios no siempre están guardados de manera consecutiva. No obstante, lo crucial es obtener los logs necesarios con la información correcta.
Cómo Exportar Logs de Cambios en Hopex: Guía Práctica