¿Alguna vez has soñado con crear tus propias aplicaciones para dispositivos Android? Si es así, estás en el lugar correcto. Aquí, se explicarán los pasos iniciales para comenzar tu viaje en el desarrollo de aplicaciones Android.
Android Studio, la herramienta oficial de Google para el desarrollo de aplicaciones Android, es nuestra puerta de entrada a este emocionante universo. Se mostrará el procedimiento para saber cómo instalar Android Studio en tu sistema Ubuntu y, lo más importante, cómo crear tu primer proyecto "Hola Mundo" que se ejecutará en un emulador de Android proporcionado por la herramienta.
Pero eso no es todo. También vamos a explorar un tema importante que a menudo confunde a los principiantes: la diferencia entre Android Compose y Android View. Entender esta distinción te permitirá tomar decisiones informadas sobre cómo construir tus interfaces de usuario en tus futuros proyectos.
Pasos para la instalación de Android Studio en Ubuntu 22.04
Lo primero que se tiene que realizar es visitar la página oficial para la descarga de Android Studio y pulsar el botón que aparece en la imagen para comenzar la descarga en un archivo que resultará en extensión tar.gz que será el archivo descargado.
Puedes ingresar en la siguiente liga -> Descarga Android Studio
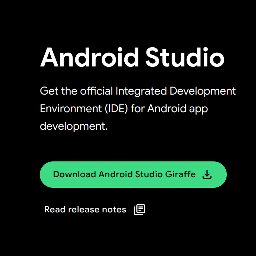
El archivo resultante será similar a este.
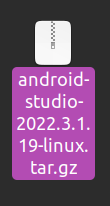
Se debe abrir una nueva terminal y navegar hasta la ruta en la que se ha descargado el archivo y se deben ingresar los siguientes comandos, el primero será para crear un directorio llamado Android en la ruta especificada y el siguiente será para extraer el archivo que acabamos de descargar en el directorio recién creado.
mkdir ~/Android
tar -xvzf
android-studio-*.tar.gz -C ~/Android

Lo siguiente será la configuración de las variables de entorno. Se debe modificar el archivo bashrc con el editor de texto de su preferencia y agregar la línea indicada al final del archivo.
export PATH=$PATH:~/Android/android-studio/bin


Para terminar este procedimiento, se debe ejecutar source ~/.bashrc, comando que servirá para ver el cambio reflejado en el archivo o de forma alternativa, se puede reiniciar la terminal y ejecutar studio.sh para comenzar el proceso de instalación.

Lo primero que se abrirá será una ventana que preguntará por la importación de archivos de configuración, sin embargo, no se importará ninguno, por lo que se procede con la opción "Do not import settings" y pulsar OK.
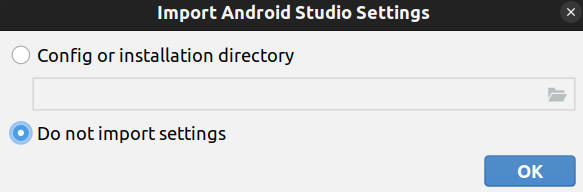
Después se abrirá otra ventana que es para comenzar a instalar Android Studio. Se debe proceder como en las imágenes siguientes en caso de que no se requiera una instalación más personalizada.
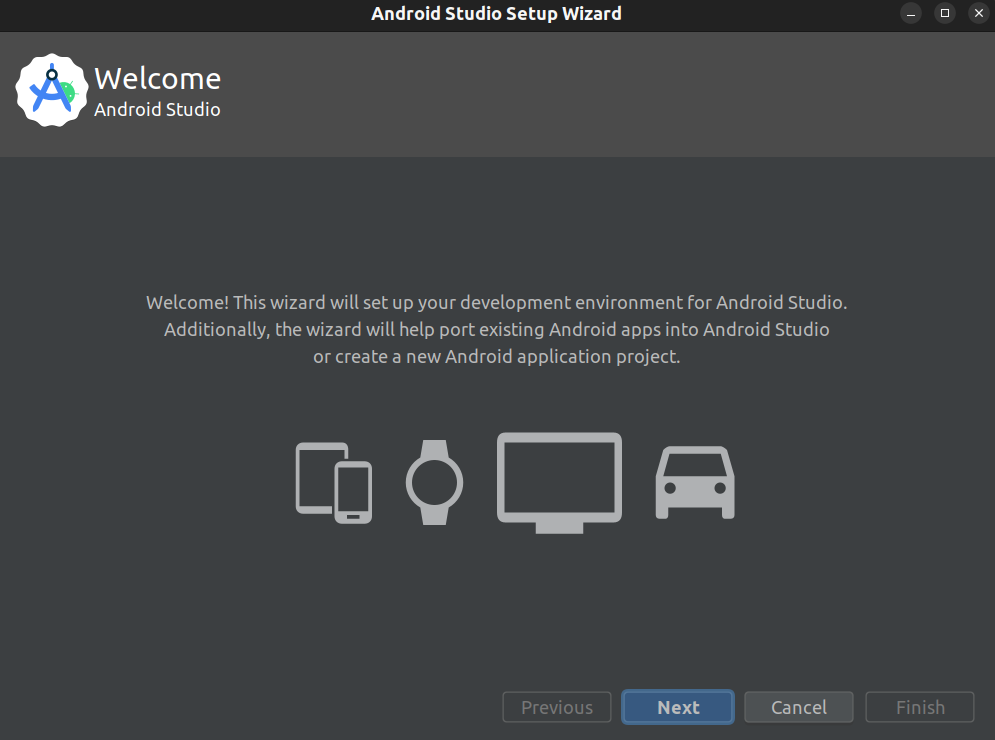
Se seleccionará el tipo de Instalación como "Standard" y continuar.
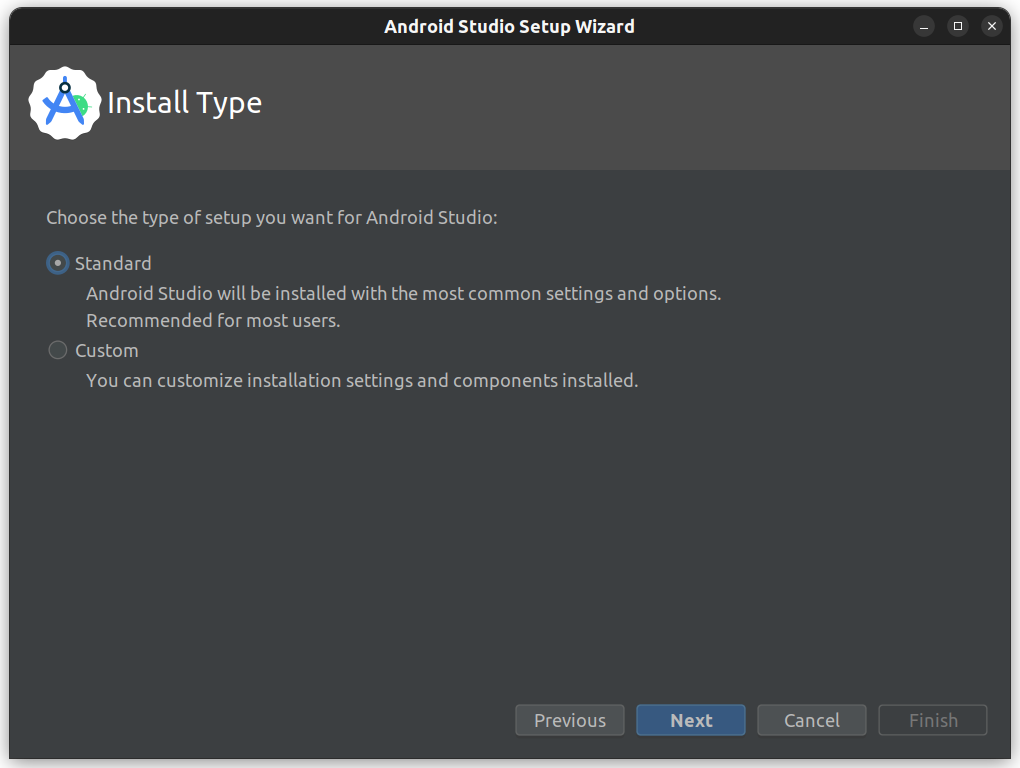
Se preguntará por el tipo de tema que se desea utilizar, las opciones son "Darcula" y "Light".
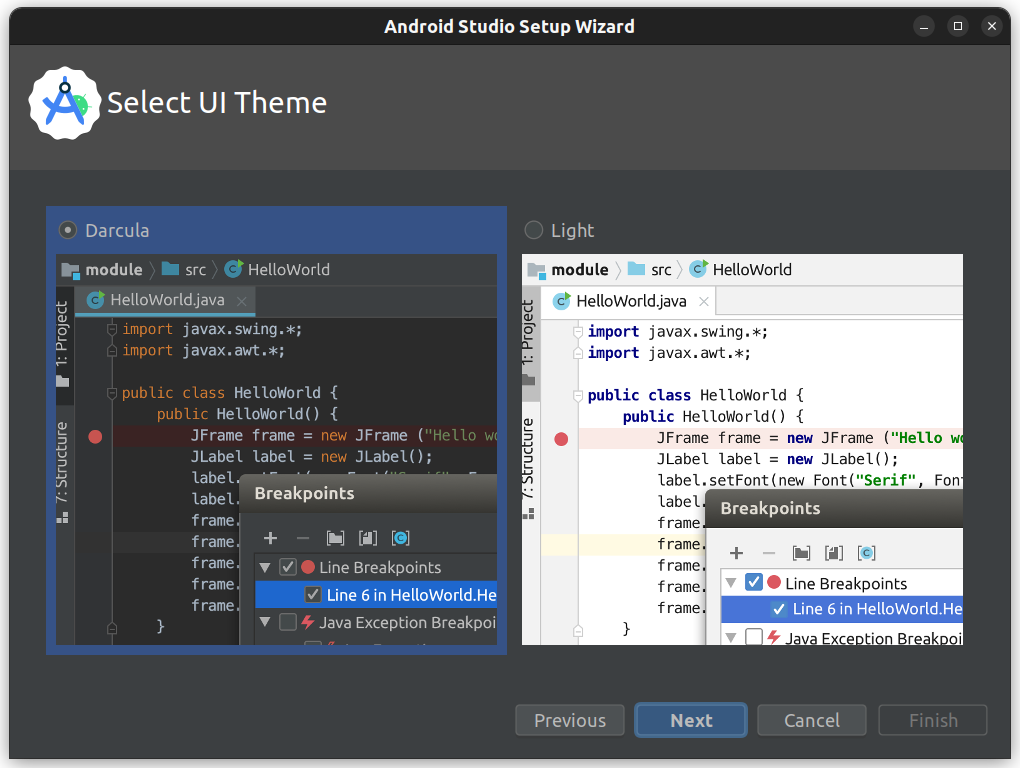
Una ventana seguirá para indicar las configuraciones que se tomarán en cuenta para la instalación.
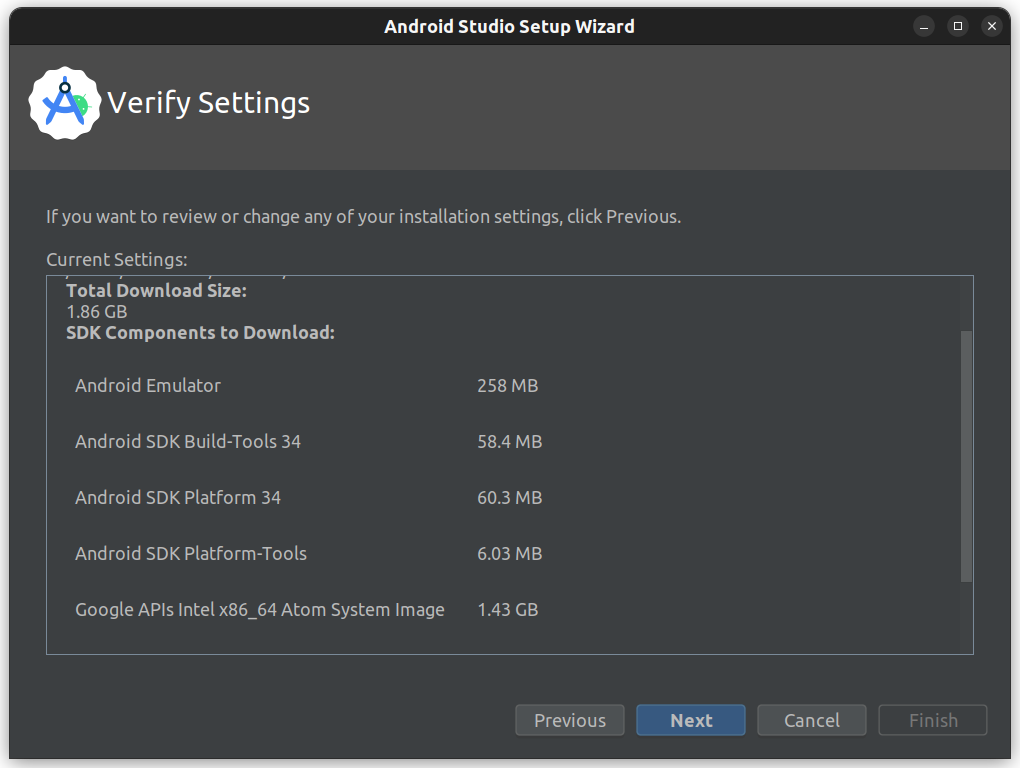
En la siguiente ventana, se mostrará el acuerdo de licencia que es necesario aceptar para utilizar Android Studio, se deben aceptar los acuerdos para las licencias "android-sdk-license" y para "android-sdk-preview-license".
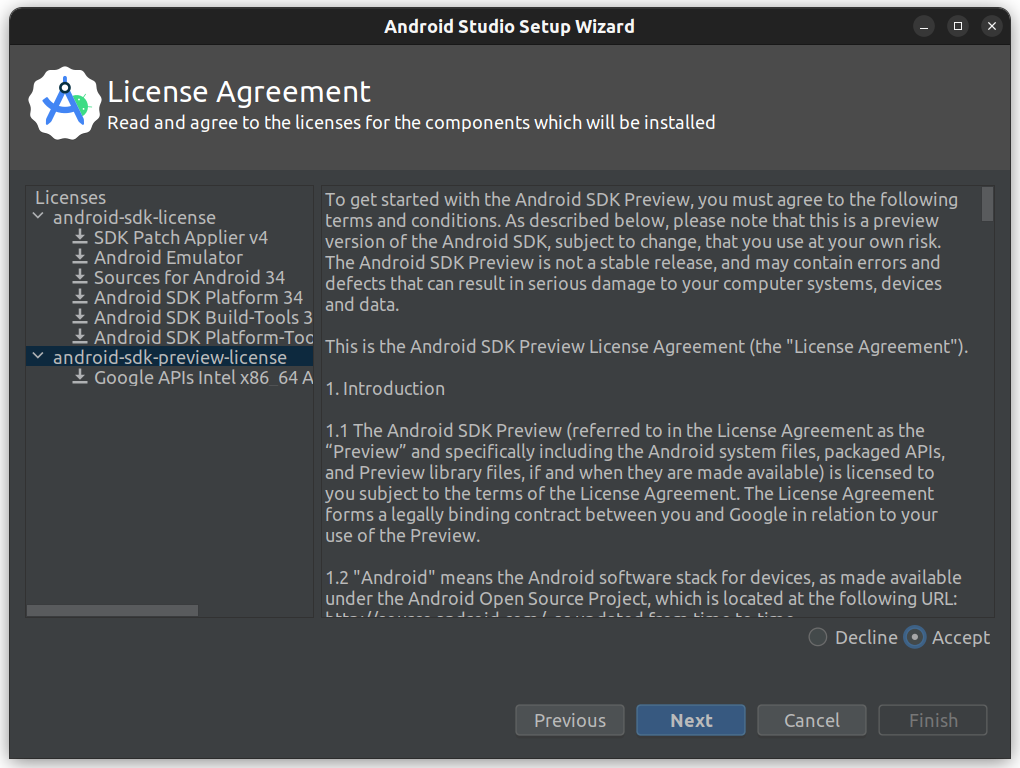
La descarga de los componentes comenzará y el tiempo de espera dependerá de las especificaciones del dispositivo en el que se está instalando.

Una vez terminada la descarga, se debe finalizar el proceso y nos llevará a la ventana de Bienvenida de Android Studio. En esta ventana es donde ya podremos comenzar a crear un nuevo proyecto o abrir alguno existente. En este caso, para crear una aplicación que únicamente imprima un valor en la pantalla de un dispositivo con Android, se dará click en "New Project".
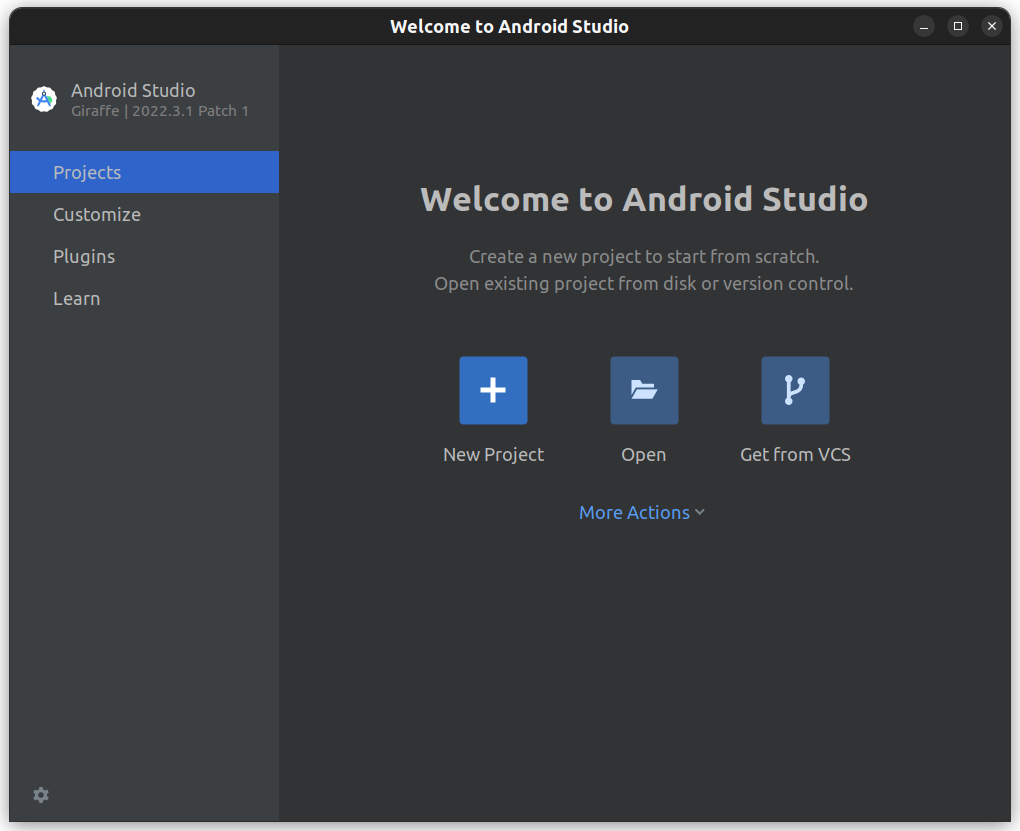
Ahora se seleccionará una "Empty Activity". Hay más tipos de plantillas para comenzar, incluso puede ser totalmente un proyecto en blanco, pero para esta prueba, se seleccionará la indicada.
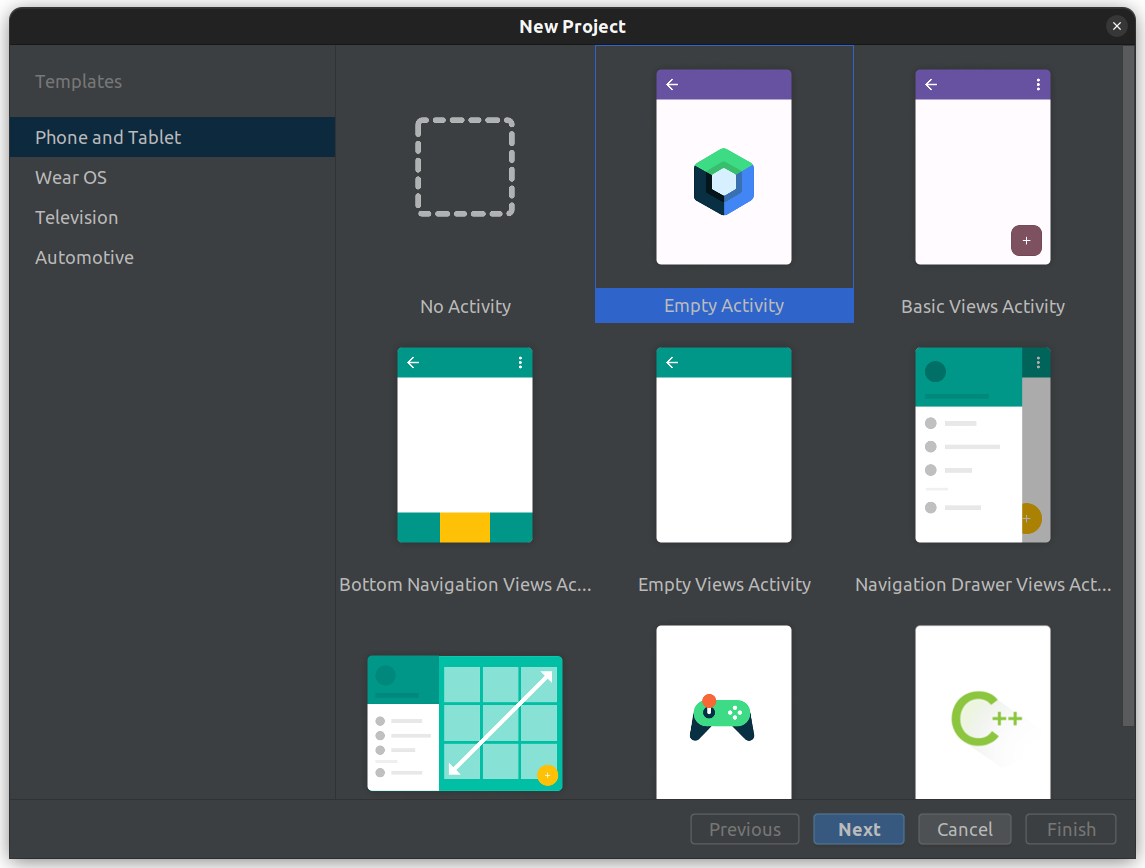
En la siguiente ventana se describirá el Nombre del Proyecto, el nombre del Paquete, la ruta en la que se guardará el proyecto y la versión mínima de Android requerida para lograr ejecutar la aplicación. En este caso se dejará Android 7.0 por defecto, pero esta parte se debe considerar en el futuro para saber a qué tipo de dispositivos queremos llegar y con qué antigüedad. También se puede ver una información que nos dice que al seleccionar Android 7.0, nuestra aplicación se podrá ejecutar en el 95.4% de los dispositivos.
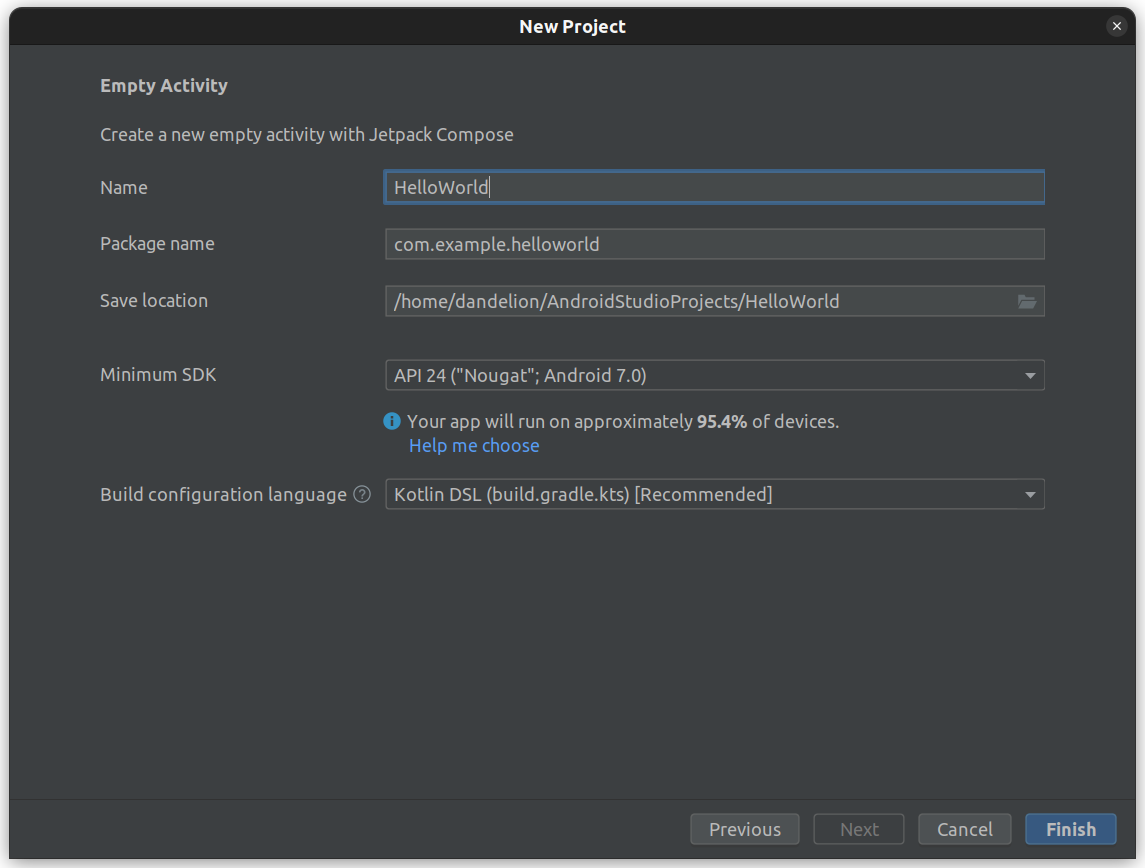
Aquí empezará la descarga de Android SDK Platform 33 necesario para nuestro proyecto.
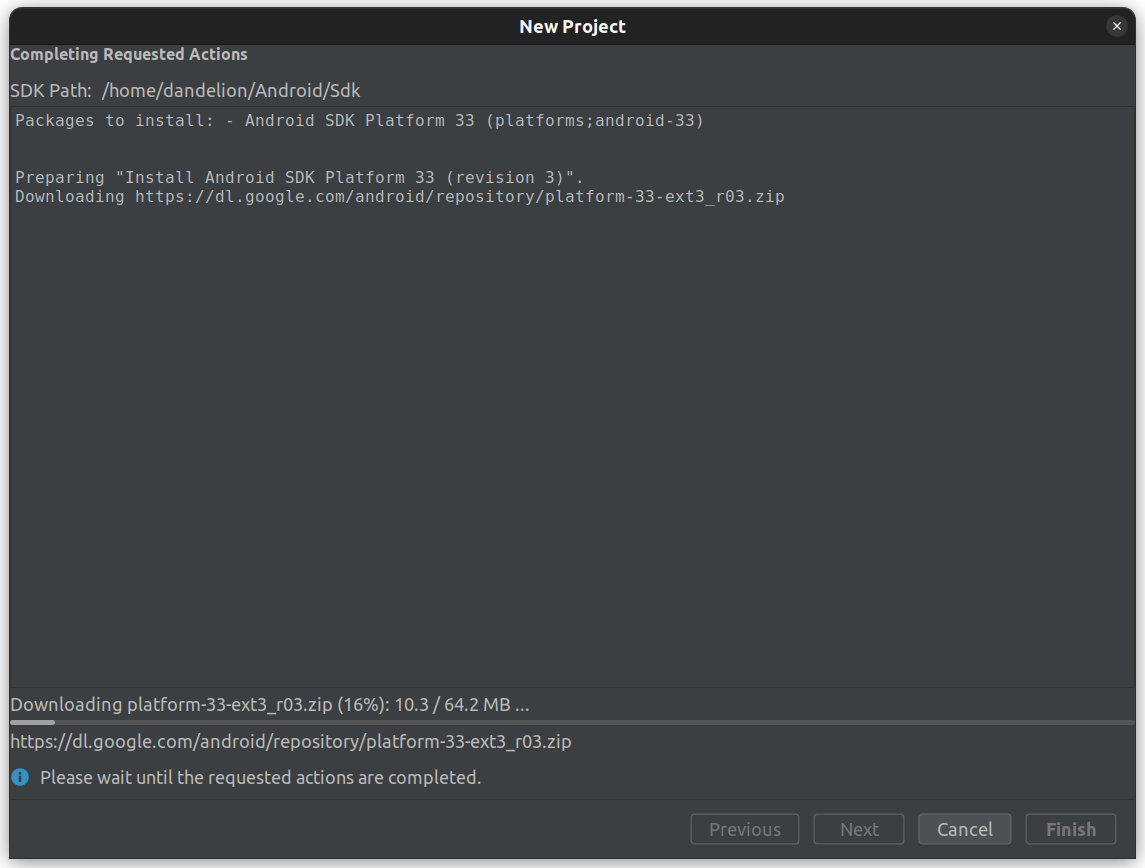
Al terminar la descarga e instalación nos aparecerá una interfaz como la siguiente. En dicha interfaz, podremos empezar a ver el árbol de navegación y un primer código que se ha generado debido a que hemos seleccionado la plantilla de "Empty Activity".
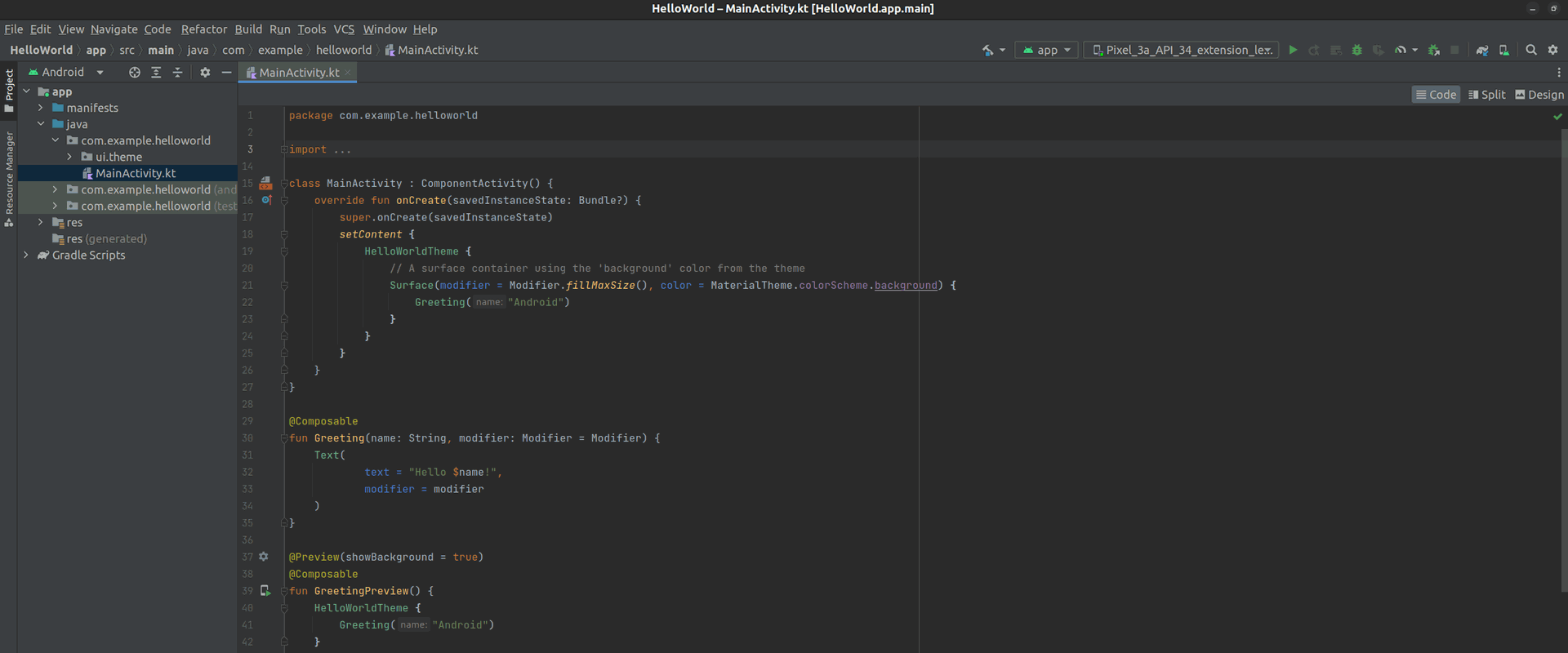
Lo primero que se hará será cambiar el valor en la línea de Greeting("Android") por Greeting("World!"), en un momento se explicará el código proporcionado en la plantilla.
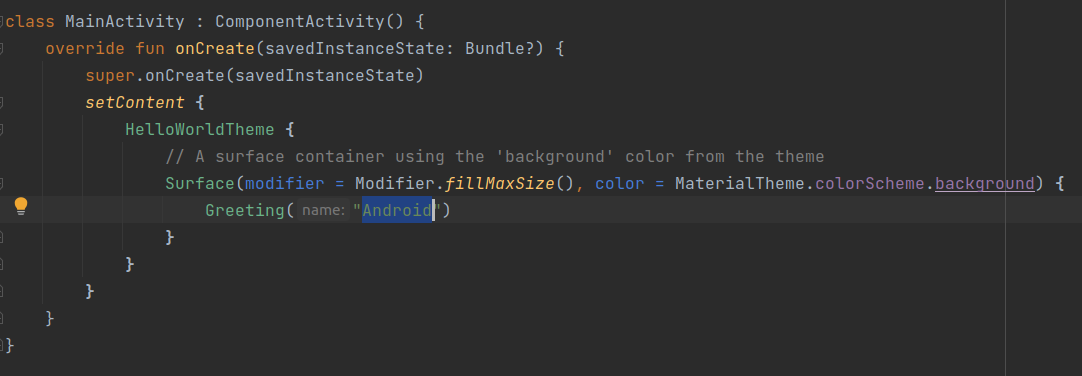
Para ejecutar la aplicación, se debe ubicar la esquina superior derecha en donde estará ubicado por defecto el siguiente menú. Se debe seleccionar un dispositivo para emular la aplicación, que servirá para ver el comportamiento de esta, aunque, también es posible configurar un dispositivo Físico por medio de Wi-Fi como está indicado. Al seleccionar el emulador, se debe dar en el botón de RUN.
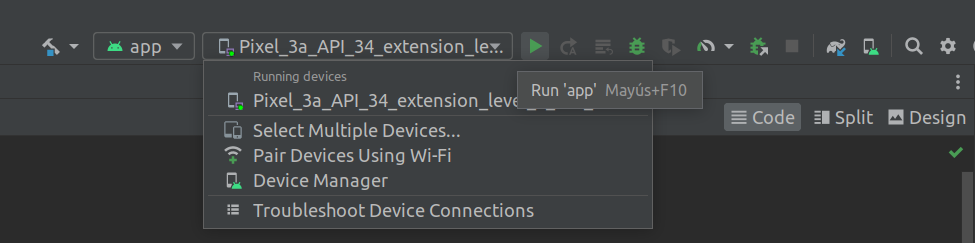
Se abrirá el emulador que corresponde al Pixel 3a y podremos ver que se ha generado una aplicación que muestra el texto plano "Hello World!".
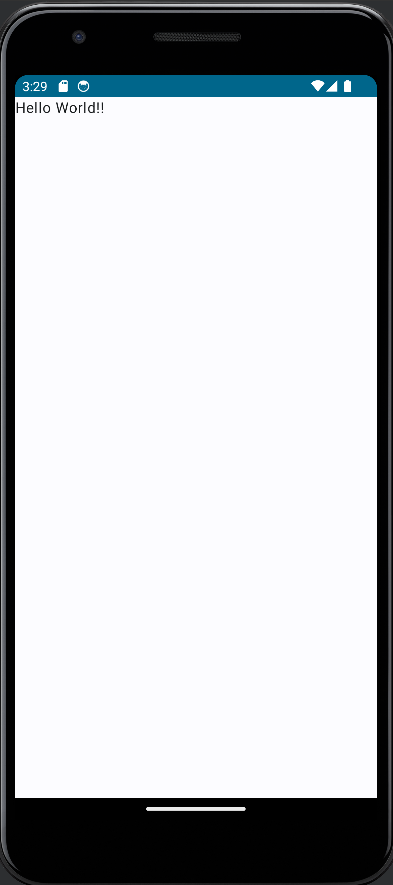
Ahora analizaremos parte por parte el código auto generado para la plantilla.
Primero hay una sección en la que se importan las clases y funciones necesarias para la aplicación. El paquete com.example.helloworld es el nombre del paquete de la aplicación. Los puntos suspensivos indican que hay más clases y funciones que se requieren pero no se muestran para ahorrar espacio en el editor de código.
Después, se define la clase MainActivity, que es la actividad principal de la aplicación. Esta clase hereda de ComponentActivity, que es una clase de Android que proporciona funcionalidad básica para actividades. En el contexto de desarrollo de aplicaciones Android, una "actividad" es un componente fundamental de la arquitectura de una aplicación. Representa una única pantalla con la que un usuario puede interactuar. Las actividades son las unidades básicas de la interfaz de usuario en una aplicación Android y pueden contener elementos como botones, campos de texto, imágenes y otros elementos de la interfaz de usuario.
Dentro de esta clase MainActivity, se define lo siguiente:
- La función onCreate es un método de ciclo de vida de una actividad en Android. Se llama cuando se crea la actividad.
- setContent { ... } establece la IU de la actividad utilizando Compose.
Aquí se hará un paréntesis para explicar Compose. Jetpack Compose es una moderna biblioteca de IU (interfaz de usuario) de Android desarrollada por Google. Su objetivo principal es simplificar y mejorar la forma en que se crea la interfaz de usuario en aplicaciones Android. En lugar de utilizar XML para definir la interfaz de usuario (como se hace en el enfoque tradicional con Views), Jetpack Compose permite crear la interfaz de usuario de manera más declarativa y basada en funciones.
- HelloWorldTheme es un componente que proporciona un tema para la IU.
- Surface es un componente que crea un contenedor con un color de fondo basado en el tema.
- Greeting("World!") llama a la función Greeting para mostrar un mensaje, en el que se envía como parámetro un valor de tipo String.
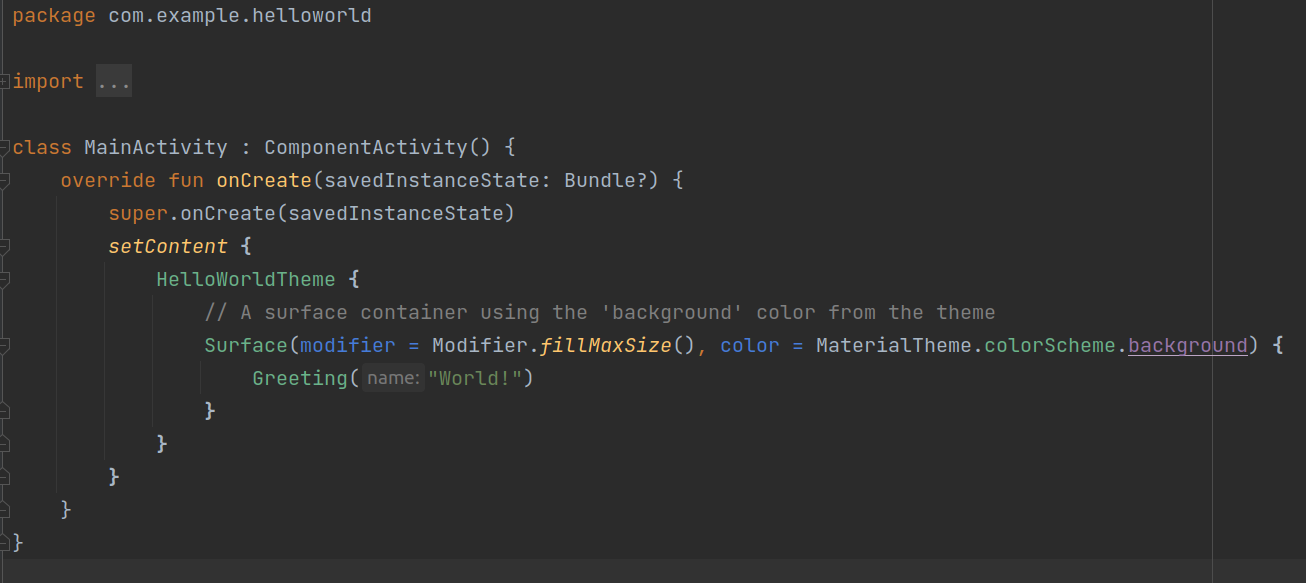
La siguiente parte del código contiene:
- @Composable es una anotación que indica que esta función se puede utilizar para crear componentes de IU en Compose.
- Greeting es una función que recibe un nombre como argumento y muestra un mensaje de saludo utilizando el componente Text.
- @Preview es una anotación que indica que esta función se utiliza para mostrar una vista previa de la IU.
- GreetingPreview muestra una vista previa de la función Greeting con el tema HelloWorldTheme.
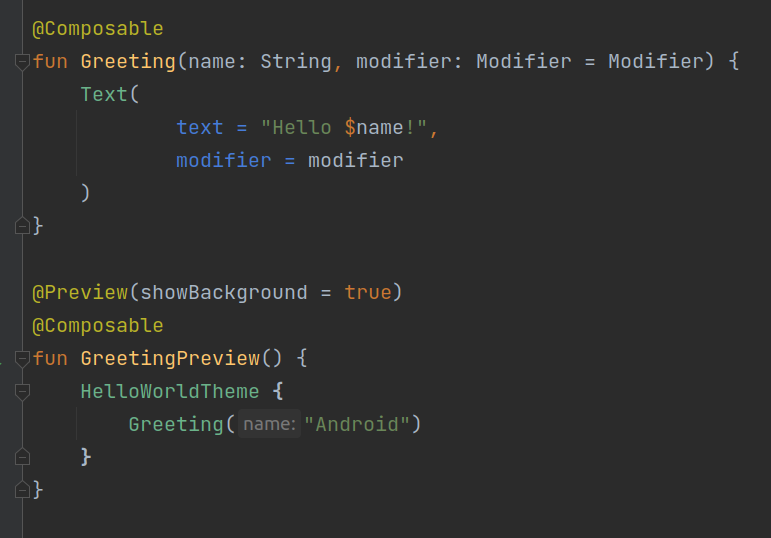
Terminada esta introducción muy breve para principiantes, se recomienda explorar más allá para profundizar en las funcionalidades de Android Studio y para sumergirse en el emocionante mundo del desarrollo de aplicaciones móviles. Continúe aprendiendo, desarrollando y compartiendo los conocimientos con la comunidad de desarrolladores de Android. ¡El viaje apenas comienza, y estamos emocionados de ver lo que creará en el futuro! ¡Buena suerte y feliz codificación!
Introducción a Android Studio en Ubuntu: Instalación y Creando tu Primer 'Hola Mundo'