Introducción:
El análisis de datos es una parte fundamental en la toma de decisiones empresariales. Si eres un usuario de Power BI, sabes que esta herramienta es excepcional para visualizar y compartir datos de manera efectiva. Sin embargo, es posible que en algún momento te encuentres con la necesidad de cambiar el origen de tus datos desde una hoja de cálculo de Excel hacia una base de datos más robusta como SQL Server. Este cambio puede abrir un mundo de posibilidades en términos de capacidad de almacenamiento y análisis.
En este artículo, te guiaremos a través de los pasos esenciales para realizar esta migración de datos con éxito. Descubrirás cómo aprovechar al máximo Power BI mientras cambias el origen de tus datos, lo que te permitirá tomar decisiones informadas basadas en datos más confiables y escalables.
Así que, si estás listo para llevar tus análisis de datos al siguiente nivel, ¡comencemos el viaje hacia la migración de datos de Excel a SQL Server en Power BI!
Nota Importante:
Este blog asume que ya has importado las tablas de SQL Server en Power BI y que las estructuras coinciden con las de tu archivo de Excel original. Asegúrate de que los encabezados en la vista de SQL coincidan con los de tu plantilla de Excel para evitar errores en el proceso.
Ahora, sigamos con los pasos para cambiar el origen de datos en Power BI utilizando Power Query:
Paso 1:
Daremos clic en la opción de "Transformar datos":

Paso 2:
Del lado izquierdo tendremos un menú que despliega las consultas que tenemos, donde se mostraran las tablas que tenemos importadas, puedes identificarlas con el siguiente logo 
También debemos identificar la sección de Configuración de la consulta que se encuentra del lado derecho y cambiará dependiendo de la consulta o tabla que seleccionemos, para identificarla podemos ver algo como lo siguiente:
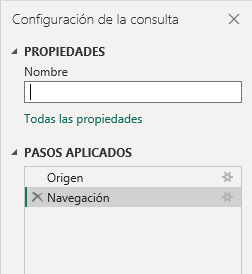
Paso 3:
Es hora de que hagamos el cambio de origen, supongamos que tienes dos consultas "ConsultaExcelActual" y "ConsultaNuevaSQL".
- Selecciona selecciona la consulta "ConsultaNuevaSQL", luego en Configuracion de la consulta seleccionamos dentro de Pasos Aplicados la opción origen (solo que se seleccione, no dar doble clic) Finalmente buscamos en el menú superior la opción de editor avanzado.
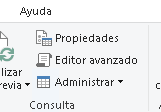
- Al seleccionar el editor avanzado nos aparecerá una vista como la siguiente:
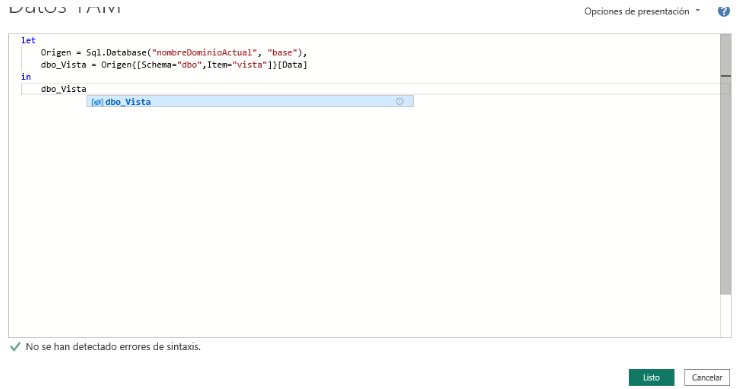
- Del paso anterior debemos copiar el contenido completo, ya que ese contenido lo pegaremos dentro del origen de "ConsultaExcelActual", para ello repetimos los pasos 1 y 2 dentro de este paso 3.
Esperamos que esta guía te haya sido de gran utilidad en tu proceso de cambio del origen de datos en Power BI, migrando desde Excel a SQL Server. Si tienes más preguntas o necesitas asistencia adicional, no dudes en ponerte en contacto con nosotros. ¡Estamos aquí para ayudarte en tu camino hacia un análisis de datos más eficiente y efectivo! ¡Gracias por visitar nuestro blog y te deseamos mucho éxito en tus proyectos de análisis de datos en Power BI!
Cómo Cambiar el Origen de Datos de Excel a SQL Server en Power BI: Una Guía Completa